画像補整の手順と内容を整理しよう!参考にしてね【Photoshop】
こんにちは。オーデザインチャンネルズの川口です ^ ^
春の陽気になってきて、休日にはお散歩行きたいなーと思っているこの頃です。
今回は、画像加工ソフト(Photoshop)で補整をする時の手順をご紹介したいと思います。特に決まりがあるわけではないですが、こうすればいいんじゃないかな、という私なりのおすすめです。ご参考にしてくださいね。
①画像を準備する
まずは、補整する画像を準備します。スマホやカメラで撮った写真をパソコンに取り込む、というのが一般的だと思います。
※ちなみに、画像は加工すればするほど「劣化」していきます。補整しないに越したことはないので、撮影する際は、できるだけ加工しなくて済むように最善を尽くしましょう!
※撮影する時は、「高画質」で撮影しましょう。サイズが小さい写真を大きく使うには限界があります。「大は小を兼ねる」です。
②画像を開く/カラープロファイルの確認
1)画像のカラープロファイルを確認しよう
まず、画像をPhotoshopで開きます。画像を開く時(または開いた後)最初に確認することは、「画像のカラープロファイル」です。RGB画像は、色情報を伝える「カラープロファイル 」を埋め込んで運用するのが一般的なのですが、スマホやカメラに埋め込まれたカラープロファイルと、Photoshopの作業用スペースのカラープロファイルが一致しているかどうかを確認します。一致していない場合は、埋め込みプロファイルを使用するか、もしくは作業用カラープロファイルに変換して作業するかを選択します。
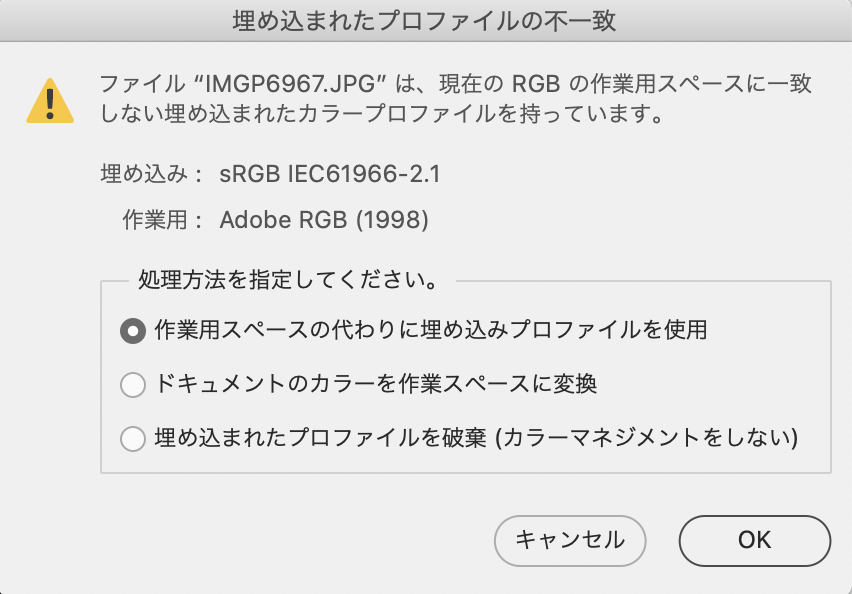
2)目的に合わせたプロファイルを設定しよう
最終的にどのプロファイルにすればいいのかはものによって違うのですが、例えば、Webサイトで使用する画像の場合は、「sRGBがおすすめ」とされています。なぜかと聞かれると長くなるので難しいのですが、端的にいうと、「汎用性が高い」ということでしょうか。

プロファイルについての話は少し難しいですが、やっていくうちにだんだん理解できてくると思います。注意点としては、「作業をはじめてからカラープロファイルを変更することは困難」ですので、最初に確認しましょう。
▼参考/カラー設定のカスタマイズ(Adobe サイト)
https://helpx.adobe.com/jp/photoshop/using/color-settings.html
▼参考過去記事/カラープロファイルを知ろう
https://www.o-design2011.com/blog/3017/
③画像解像度の確認
目的に合わせて画像の解像度を設定します。Webなら「72dpi」、印刷なら「350dpi」が基本です。
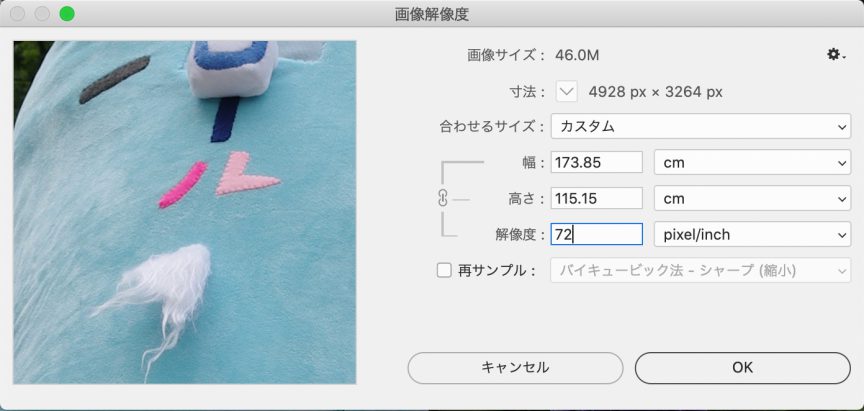
④画像の編集・加工
カラープロファイルと解像度が確認できたら、画像を編集・加工していきます。
明るさやコントラスト、色調などの調整、合成等の他に、写真のゴミやキズの削除、傾きの確認など、細部まで確認してみましょう。
また、補整のポイントは、「画像の劣化をいかに最小限に抑えながら作業するか」ということ。画像は補整を繰り返す度劣化していきますので、そこをどう最小限の止めるかが鍵です。

⑤使用する媒体に合わせて画像を書き出す
画像の加工が終わったら、使用する媒体に合わせて画像を書き出します。
※書き出す時は必ず別名保存で行い、作業してきたデータはマスターとして残しておきましょう。
●書き出しの例
○Web・SNS
・RGB、72dpi
・サイズ:幅600px〜1200px程度(メディアによって異なる)
○印刷
・CMYK、350dpi
今回は、流れをざっとご紹介しました。今後、ポイントなどを引き続きご紹介していけたらと思います!
この春は、桜をいっぱい見て、いろいろ制作したいです ^ ^