photoshopで秋の写真を春っぽく加工してみよう
お久しぶりのさがねです
今回はphotoshopの機能のひとつ「ニューラルフィルター」を使って
画像をどこまで変えられるかを検証してみます
今回使用する画像はこちら

秋の終わり頃に撮影したものです
芝生の色が悪いですね
こちらの写真を加工して季節を「秋」から「春」にしてみましょう
まずは画像をphotoshopで開き「明るさ」や「彩度」などを調整します
芝の部分をできるかぎり自然に緑色に近づけましょう

ここからが本題です
「フィルター」メニューから「ニューラルフィルター」を選択
すると下の画像のようなメニューが表示されます
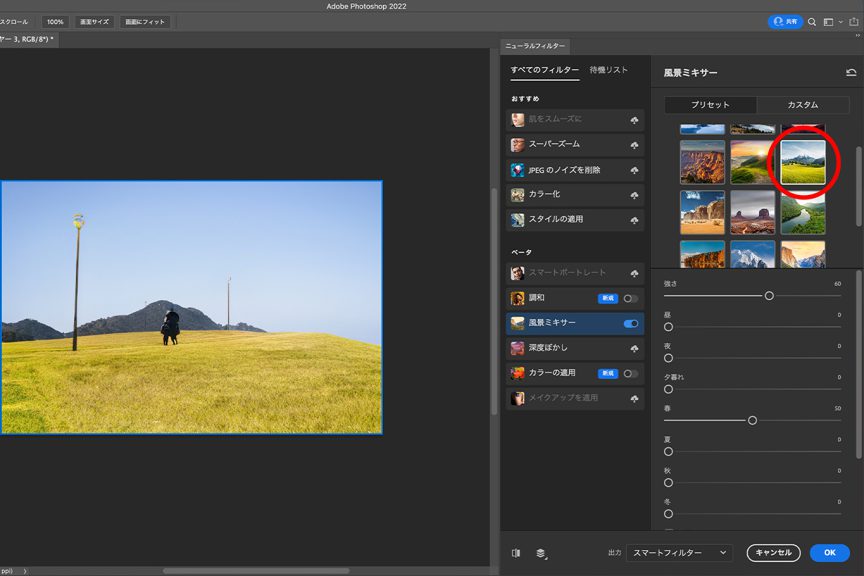
今回は「風景メニュー」の中から春っぽい赤丸印の写真を選択します
フィルター自体の「強さ」の他に時間帯や季節を選べます
プレビューで確認しながら「強さ」は60に、「春」を50にしてみました
「OK」を押すとフィルター加工されたレイヤーが追加されます
こんな感じになりました

わたるさん(中央にいるキャラクター)は変わり果てた姿になり
電灯や歩道も芝生っぽく加工されてしまいました
これでは使えないので芝生部分以外をざっとマスクしてみましょう

芝生がふさふさしましたね
まだ少し色味が悪いので芝生の緑色をちょっと調整します

すっかり春っぽくなりましたね
せっかくなのであともうひと加工しましょう
「編集」メニューから「空を置き換え」を選択します
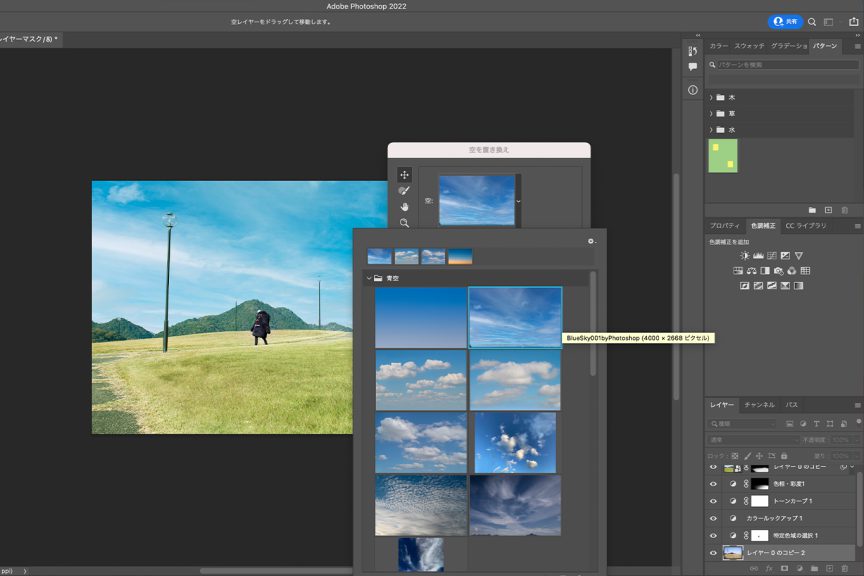
青空のカテゴリーから良さげな写真を選びます
「エッジをシフト」のバーを調整して「OK」

完成です
それなりに違和感なく春っぽくできた気がします
加工前と比較してみるとこんな感じです

総括としましては
ニューラルフィルターを使うと前途のように
人や山の形までかなり変わってしまうので
そのまま使うのではなくマスクをかけて元の画像をうまく使うと良いでしょう
といってもできるだけ写真は加工せずに春の写真は春に撮るのが望ましいですね
ではまた次回